Your vehicle may have a DVD Rear Seat Entertainment (RSE) system. The RSE system works with the vehicle's audio system. The DVD player is part of the front radio. The RSE system includes a radio with a DVD player, a video display screen, audio/video jacks, two wireless headphones, and a remote control. See Radio with CD and DVD for more information on the vehicle's audio/DVD system.
Before You Drive
The RSE is designed for rear seat passengers only. The driver cannot safely view the video screen while driving and should not try to do so.
In severe or extreme weather conditions the RSE system might not work until the temperature is within the operating range. The operating range for the RSE system is above -4°F (-20°C) or below 140°F (60°C). If the temperature of your vehicle is outside of this range, heat or cool the vehicle until the temperature is within the operating range of the RSE system.
Parental Control
The RSE system may have a Parental Control feature, depending on which radio you have. The Parental Control feature turns off the video screen and Rear Seat Audio (RSA). This feature also disables all button operations from the remote control and all audio button operations from the RSA. This feature can be used to gain the attention of the rear passengers that are using headphones.
To enable Parental Control, press and hold the radio (power) button for more than two seconds. If on, the radio, video screen, and RSA turns off. If a DVD and/or CD is playing, it stops. While Parental Control is on, either a padlock icon or a text message comes on, depending on the radio. When the radio is turned back on, the RSE system remains in Parental Control.
To turn off Parental Control, press and hold the radio button for more than two seconds. The video screen and RSA returns to the state they were in before Parental Control was turned on and if the padlock icon is on the display, it disappears.
Parental Control is also turned off by inserting or ejecting a disc, by pressing the play icon on the radio DVD display menu, or when the ignition is turned off.
Headphones

The RSE includes two 2-channel wireless headphones that are dedicated to this system. These headphones are used to listen to media such as CDs, DVDs, MP3s, DVDAs, radio, any auxiliary source connected to A/V jacks, or the auxiliary input jack, if your vehicle has this feature. The wireless headphones have an On/Off button, channel 1/2 switch, and a volume control.
If your vehicle has a third row video screen display, it has two additional headphones.
Push the power button to turn on the headphones. An indicator light located on the headphones comes on. If the light does not come on, the batteries might need to be replaced. See "Battery Replacement" later in this section for more information. Switch the headphones to Off when not in use. Channel 1 is dedicated to the video screen, while Channel 2 is dedicated to RSA selections.
Infrared transmitters are located at the rear of the RSE overhead console. The headphones shut off automatically to save the battery power if the RSE system and RSA are shut off or if the headphones are out of range of the transmitters for more than three minutes. If you move too far forward or step out of the vehicle, the headphones lose the audio signal.
The headphones automatically turns off after four hours of continuous use.
To adjust the volume on the headphones, use the volume control located on the right side.
For optimal audio performance, the headphones must be worn correctly. The symbol L (Left) appears on the upper left side, above the ear pad and should be positioned on the left ear. The symbol R (Right) appears on the upper right side, above the ear pad and should be positioned on the right ear.
Notice: Do not store the headphones in heat or direct sunlight. This could damage the headphones and repairs will not be covered by the warranty. Storage in extreme cold can weaken the batteries. Keep the headphones stored in a cool, dry place.
If the foam ear pads attached to the headphones become worn or damaged, the pads can be replaced separately from the headphone set through your dealer/retailer for more information.
Battery Replacement
To change the batteries on the headphones, do the following:
- Turn the screw to loosen the battery door located on the left side of the headphones. Slide the battery door open.
- Replace the two batteries in the compartment. Make sure that they are installed correctly, using the diagram on the inside of the battery compartment.
- Replace the battery door and tighten the door screw.
If the headphones are to be stored for a long period of time, remove the batteries and keep them in a cool, dry place.
Audio/Video (A/V) Jacks
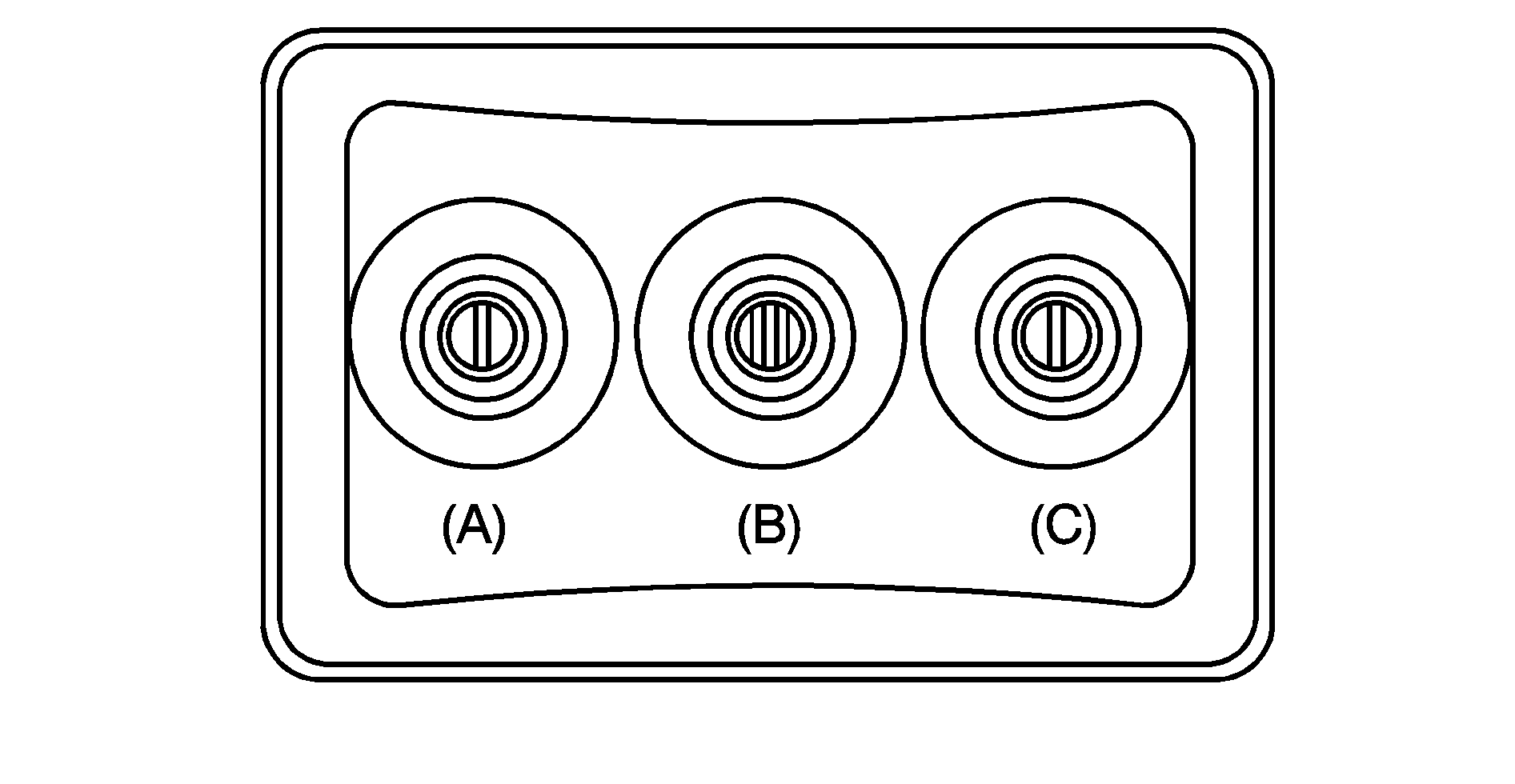
The A/V jacks, located on the rear of the floor console, allow audio or video signals to be connected from an auxiliary device such as a camcorder or a video game unit to the RSE system. Adapter connectors or cables might be required to connect the auxiliary device to the A/V jacks. Refer to the manufacturer’s instructions for proper usage.
The A/V jacks are color coded to match typical home entertainment system equipment. The yellow jack (A) is for the video input. The white jack (B) is for the left audio input. The red jack (C) is for the right audio input.
Power for auxiliary devices is not supplied by the radio system.
To use the auxiliary inputs of the RSE system, connect an external auxiliary device to the color-coded A/V jacks and turn both the auxiliary device and the video screen power on. If the video screen is in the DVD player mode, pressing the AUX (auxiliary) button on the remote control switches the video screen from the DVD player mode to the auxiliary device. The radio can listen to the audio of the connected auxiliary device by sourcing to auxiliary. See Radio with CD and DVD for more information.
How to Change the RSE Video Screen Settings
The screen display mode (normal, full, and zoom), screen brightness, and setup menu language can be changed from the on screen setup menu. To change any feature, do the following:
- Press the (display menu) button on the remote control.
- Use the remote control , , , (navigation) arrows and the (enter) button to use the setup menu.
- Press the button again to remove the setup menu from the screen.
Audio Output
Audio from the DVD player or auxiliary inputs can be heard through the following possible sources:
| • | Wireless Headphones |
| • | Vehicle Speakers |
| • | Vehicle wired headphone jacks on the rear seat audio system, if your vehicle has this feature. |
The RSE system always transmits the audio signal to the wireless headphones, if there is audio available. See "Headphones" earlier in this section for more information.
The DVD player is capable of outputting audio to the wired headphone jacks on the RSA system, if your vehicle has this feature. The DVD player can be selected as an audio source on the RSA system. See Rear Seat Audio (RSA) for more information.
When a device is connected to the A/V jacks, or the radio's auxiliary input jack, if your vehicle has this feature, the rear seat passengers are able to hear audio from the auxiliary device through the wireless or wired headphones. The front seat passengers are able to listen to playback from this device through the vehicle speakers by selecting AUX as the source on the radio.
Video Screen
The video screen is located in the RSE overhead console.
To use the video screen, do the following:
- Push the release button located on the RSE overhead console.
- Turn the screen to the desired position.
When the video screen is not in use, push it up into its locked position.
If a DVD is playing and the screen is raised to its locked position, the screen remains on, this is normal, and the DVD continues to play through the previous audio source. Use the remote control power button or eject the disc to turn off the screen.
The RSE overhead console contains the infrared receivers for the wireless headphones and the infrared receivers for the remote control. They are located at the rear of the console.
Notice: Avoid directly touching the video screen, as damage may occur. See "Cleaning the Video Screen" later in this section for more information.
Remote Control
To use the remote control, aim it at the transmitter window at the rear of the RSE overhead console and press the desired button. Direct sunlight or very bright light could affect the ability of the RSE transmitter to receive signals from the remote control. If the remote control does not seem to be working, the batteries might need to be replaced. See "Battery Replacement" later in this section. Objects blocking the line of sight could also affect the function of the remote control.
If a CD or DVD is in the Radio DVD slot, the remote control power button can be used to turn on the video screen display and start the disc. The radio can also turn on the video screen display. See Radio with CD and DVD for more information.
Notice: Storing the remote control in a hot area or in direct sunlight can damage it, and the repairs will not be covered by the warranty. Storage in extreme cold can weaken the batteries. Keep the remote control stored in a cool, dry place.
Remote Control Buttons
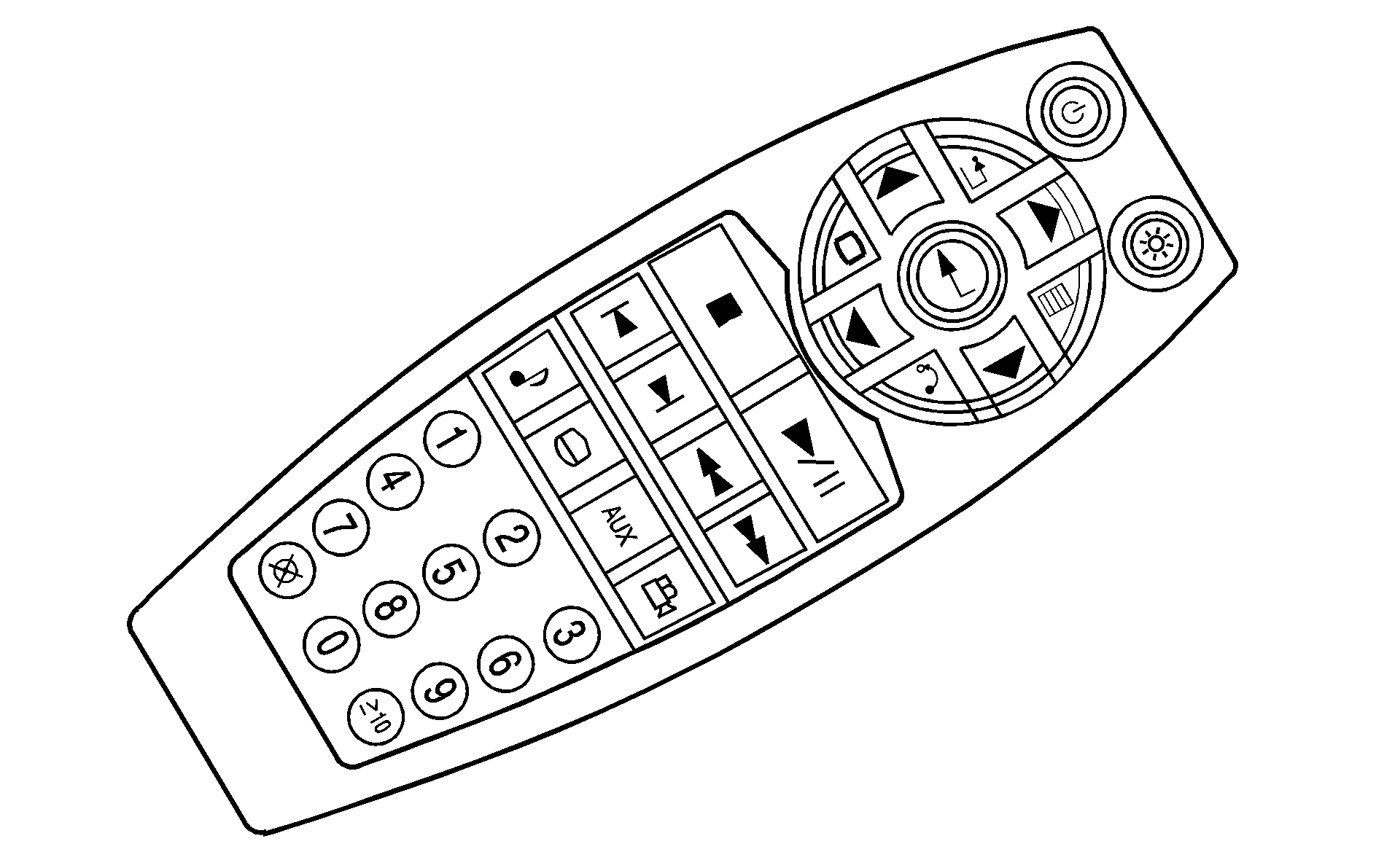
(Power): Press the button to turn the video screen on and off.
(Illumination): Press the button to turn the remote control backlight on. The backlight automatically times out after seven to ten seconds if no other button is pressed while the backlight is on.
(Title): Press the button to return the DVD to the main menu of the DVD. This function could vary for each disc.
(Main Menu): Press the button to access the DVD menu. The DVD menu is different on every DVD. Use the navigation , , , arrows to move the cursor around the DVD menu. After making a selection press the button. This button only operates when using a DVD.
, , , (Menu Navigation Arrows): Use the arrow buttons to navigate through a menu.
(Enter): Press the button to select the choice that is highlighted in any menu.
(Display Menu): Press the button to adjust the brightness, screen display mode (normal, full, or zoom), and display the language menu.
(Return): Press the button to exit the current active menu and return to the previous menu. This button operates only when the display menu or a DVD menu is active.
(Stop): Press the button to stop playing, rewinding, or fast forwarding a DVD. Press the button twice to return to the beginning of the DVD.
(Play/Pause): Press the (play) button to start playing a DVD. Press the (pause) button while a DVD is playing to pause it. Press it again to continue playing the DVD. When the DVD is playing, depending on the radio, you might be able to do slow play by pressing the button then pressing the (fast forward) button. The DVD continues playing in a slow play mode. You can also, depending on the radio, perform reverse slow play by pressing the button and then pressing the (fast reverse) button. To cancel slow play mode, press the button.
(Previous Track/Chapter): Press the button to return to the start of the current track or chapter. Press the button again to go to the previous track or chapter. This button might not work when the DVD is playing the copyright information or the previews.
(Next Track/Chapter): Press the button to go to the beginning of the next chapter or track. This button might not work when the DVD is playing the copyright information or the previews.
(Fast Reverse): Press the button to quickly reverse the DVD or CD. To stop fast reversing a DVD video, press the play button. To stop fast reversing a DVD audio or CD, release the button. This button might not work when the DVD is playing the copyright information or the previews.
(Fast Forward): Press the button to fast forward the DVD or CD. To stop fast forwarding a DVD video, press the button. To stop fast forwarding a DVD audio or CD, release the button. This button might not work when the DVD is playing the copyright information or the previews.
(Audio): Press the button to change audio tracks on DVDs that have this feature when the DVD is playing. The format and content of this function varies for each disc.
(Subtitles): Press the button to turn ON/OFF subtitles and to move through subtitle options when a DVD is playing. The format and content of this function vary for each disc.
AUX (Auxiliary): Press this button to switch the system between the DVD player and an auxiliary source.
(Camera): Press the button to change camera angles on DVDs that have this feature when a DVD is playing. The format and content of this function vary for each disc.
1 through 0 (Numeric Keypad): The numeric keypad provides the capability of direct chapter or track number selection.
(Clear): Press the button within three seconds after entering a numeric selection, to clear all numerical inputs.
10 (Double Digit Entries): Press the button to select chapter or track numbers greater than nine. Press this button before entering the number.
If the remote control becomes lost or damaged, a new universal remote control can be purchased. If this happens, make sure the universal remote control uses a code set of Toshiba®.
Battery Replacement
To change the remote control batteries, do the following:
- Remove the battery compartment door located on the bottom of the remote control.
- Replace the two batteries in the compartment. Make sure that they are installed correctly, using the diagram on the inside of the battery compartment.
- Close the battery door securely.
If the remote control is to be stored for a long period of time, remove the batteries and keep them in a cool, dry place.
Problem | Recommended Action |
|---|---|
No power. | The ignition might not be turned on or in accessory. |
The picture does not fill the screen. There are black borders on the top and bottom or on both sides or it looks stretched out. | Check the display mode settings in the setup menu by pressing the display menu button on the remote control. |
In auxiliary mode, the picture moves or scrolls. | Check the auxiliary input connections at both devices. |
The remote control does not work. | Check to make sure there is no obstruction between the remote control and the transmitter window. Check the batteries to make sure they are not dead or installed incorrectly. |
After stopping the player, I push Play but sometimes the DVD starts where I left off and sometimes at the beginning. | If the stop button was pressed one time, the DVD player resumes playing where the DVD was stopped. If the stop button was pressed two times the DVD player begins to play from the beginning of the DVD. |
The auxiliary source is running but there is no picture or sound. | Check that the RSE video screen is in the auxiliary source mode. Check the auxiliary input connections at both devices. |
Sometimes the wireless headphone audio cuts out or buzzes. | Check for obstructions, low batteries, reception range, and interference from cellular telephone towers or by using your cellular telephone in the vehicle. Check that the headphones are on correctly using the L (left) and R (right) on the headphones. |
I lost the remote and/or the headphones. | See your dealer/retailer for assistance. |
The DVD is playing, but there is no picture or sound. | Check that the RSE video screen is sourced to the DVD player. |
DVD Display Error Messages
The DVD display error message depends on which radio you have. The video screen can display one of the following:
Disc Load/Eject Error: This message displays when there are disc load or eject problems.Disc Format Error: This message displays, if the disc is inserted with the disc label wrong side up, or if the disc is damaged.
Disc Region Error: This message displays, if the disc is not from a correct region.
No Disc Inserted: This message displays, if no disc is present when the EJECT button is pressed on the radio.
DVD Distortion
Video distortion can occur when operating cellular phones, scanners, CB radios, Global Position Systems (GPS)*, two-way radios, mobile fax, or walkie talkies.
It might be necessary to turn off the DVD player when operating one of these devices in or near the vehicle.
*Excludes the OnStar® System.
Cleaning the RSE Overhead Console
When cleaning the RSE overhead console surface, use only a clean cloth dampened with clean water.
Cleaning the Video Screen
When cleaning the video screen, use only a clean cloth dampened with clean water. Use care when directly touching or cleaning the screen, as damage could result.
