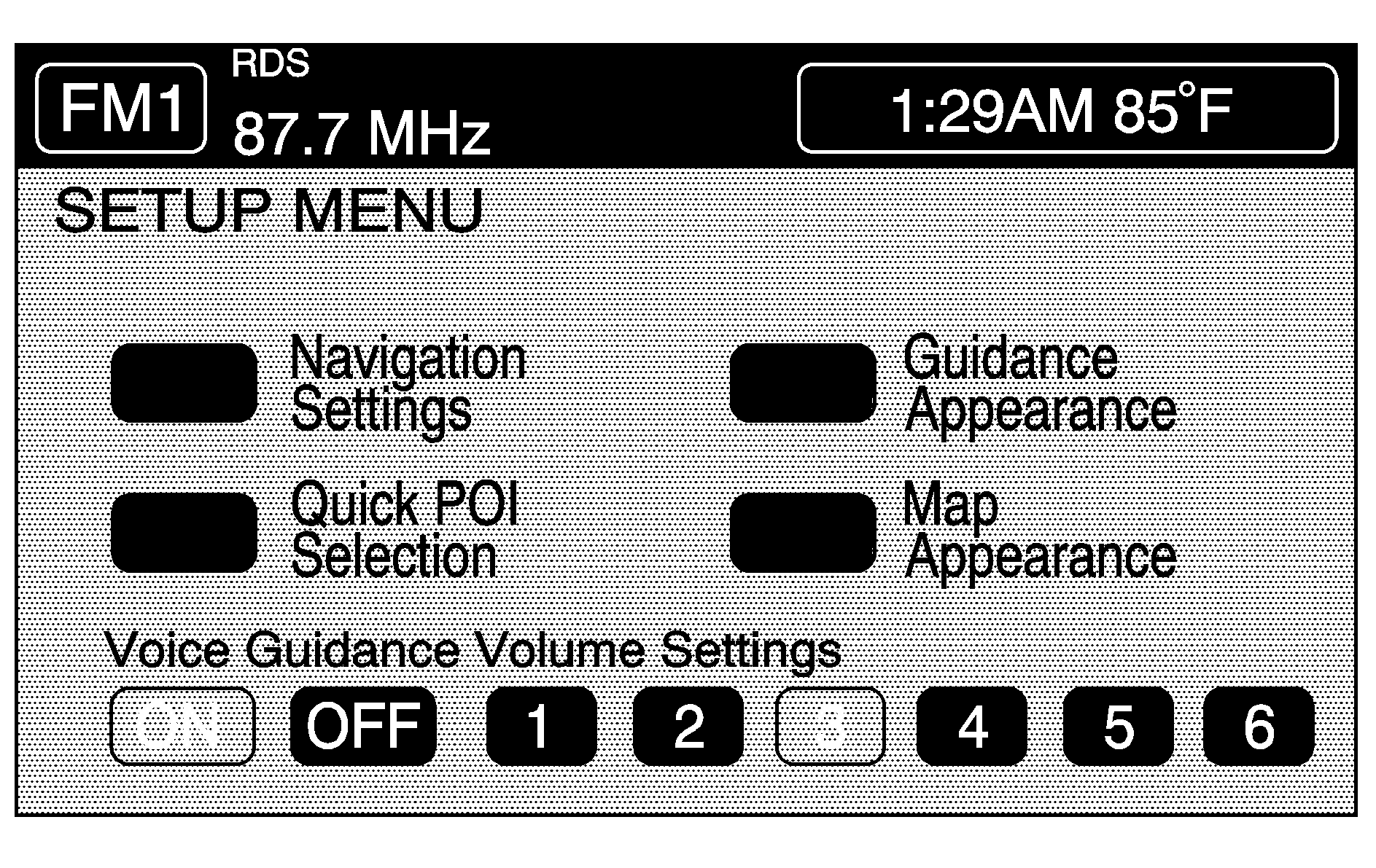
Map appearance, navigation settings, and voice guidance volume can be adjusted in the SETUP MENU.
Navigation Settings
This menu allows you to change the following options for the navigation system.
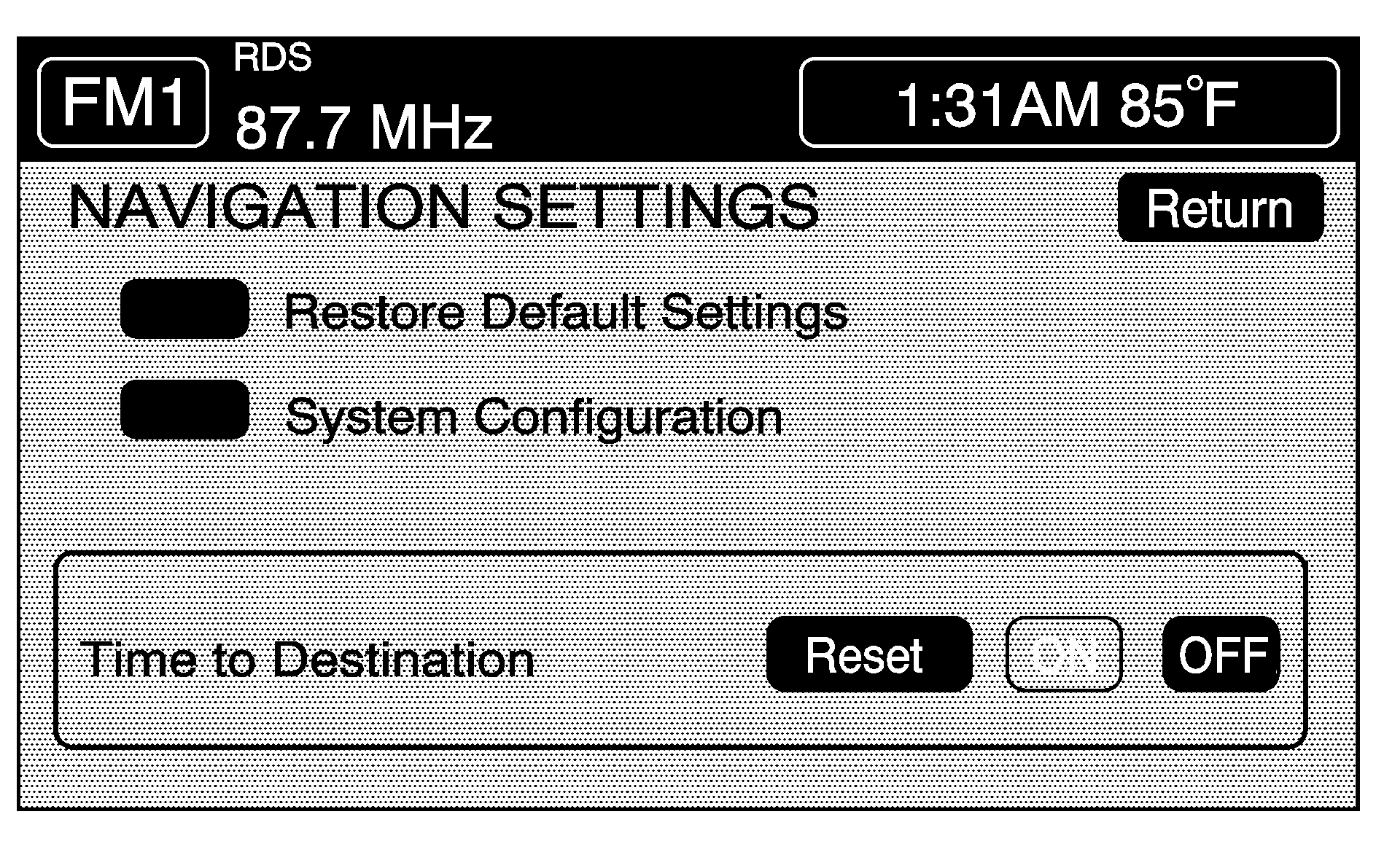
Restore Default Settings
This feature automatically resets the system to the default values.
To restore the default settings:
- Touch the Restore Default Settings screen button.
- Touch Enter.
- Touch Return to exit this menu.
System Configuration
This feature allows you to reconfigure the navigation system. If the vehicle is being driven during this procedure, the system will not be able to adjust the position or direction of the vehicle.
Touch the System Configuration screen button to view:
Adjust Vehicle Position: To correct the position of the vehicle on the map or to change vehicle position:- Touch the Adjust Vehicle Position screen button. The system displays Position Adjustment. The vehicle location symbol and the scroll symbol appear on the map.
- Use the scroll symbol and the zoom in/zoom out feature to locate the vehicle position on the map.
- Touch Enter to set the vehicle position. The system displays Position Adjustment and two arrows appear on the map screen.
- Touch the arrows to adjust the direction of the vehicle. As you touch the arrows, the vehicle symbol direction changes.
- When the vehicle has been set to the correct direction, touch Enter. Relocation Complete displays.
- Touch Return to exit this menu.
- Touch Start to begin calibration.
- Touch Return to exit this menu.
Time to Destination
This feature allows you to view the estimated time to travel from your current position to the destination, and to reset the average speed to factory default settings. Estimated travel time is based on calculated route information and the vehicle's average speed. Touch ON to turn this feature on, OFF to turn this feature off, or Reset to restore vehicle speed default settings. With this feature on, the estimated travel time to destination displays along with the distance to destination.
Quick POI (Point of Interest) Selection
This menu allows you to choose a point of interest (POI), such as gas stations, restaurants, hotels, etc. to be displayed on the map screen. You can also set a destination to a specific POI.
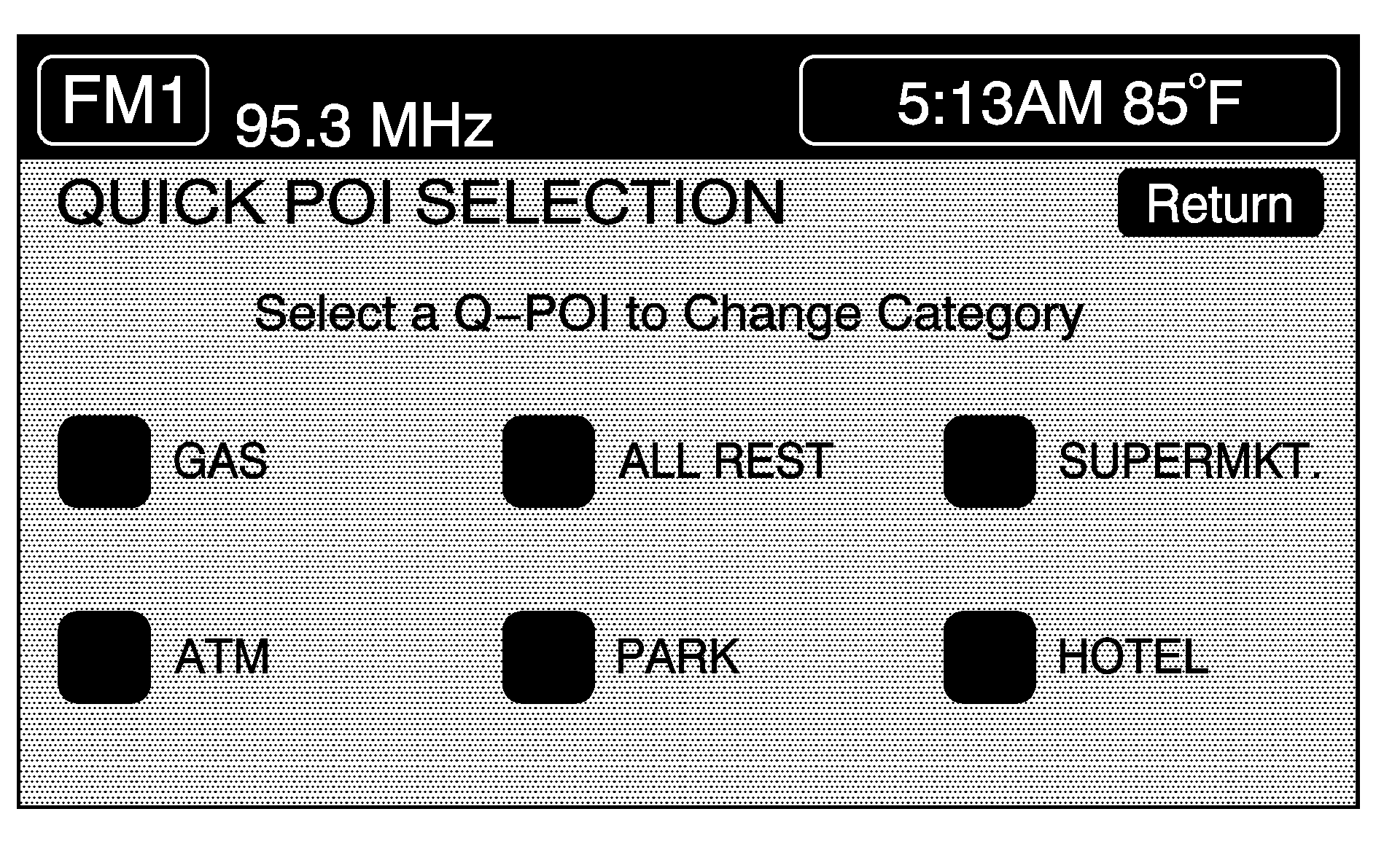
Setting the Quick POI Menu
To set the Quick POI list displayed on the map screen:
- Select the category to replace.
- Select a Quick POI category from the Quick POI selection menu list. The system returns to the Quick POI selection screen when a POI is selected.
- Touch Return to save the setting and return to the previous menu.
Displaying Quick POI Icons
To display POI icons of a category on the map screen:
- Touch the map screen once.
- Touch the POI button. The Quick POI Selection list displays.
- Select a category type or touch List Categories or All Local POIs to display the icons of the selected category on the map screen.
Removing Quick POI Icons
To remove POI icons from the map screen:
- Touch the map screen once.
- Touch the POI OFF screen button. The current POI icons are removed from the map screen.
Setting a Destination Using Quick POI
This feature allows you to choose a POI as the destination. To set a destination using a POI:
- Touch the POI icon on the map screen to be set as a destination.
- Touch the ENT DEST screen button.
- Touch Enter to start planning the route.
- To start route guidance, touch Start or begin driving the vehicle. Route guidance automatically begins after a short distance.
The selected icon is surrounded by a blinking box, and the name of the icon displays. You may also touch INFO to view the POI name, address, city, and phone number, if available.
If a final destination has already been entered, the POI can be added as a waypoint. See Edit Waypoint for more information.
To cancel the route that has just been set:
- Press the ROUTE hard key.
- Touch the Route Preference screen button.
- Touch the Cancel Route screen button.
- Select YES to cancel or NO to continue.
Guidance Appearance
This menu allows you to set the guidance appearance screen options. This screen is displayed on the map while on a planned route. The current settings appear as light blue.
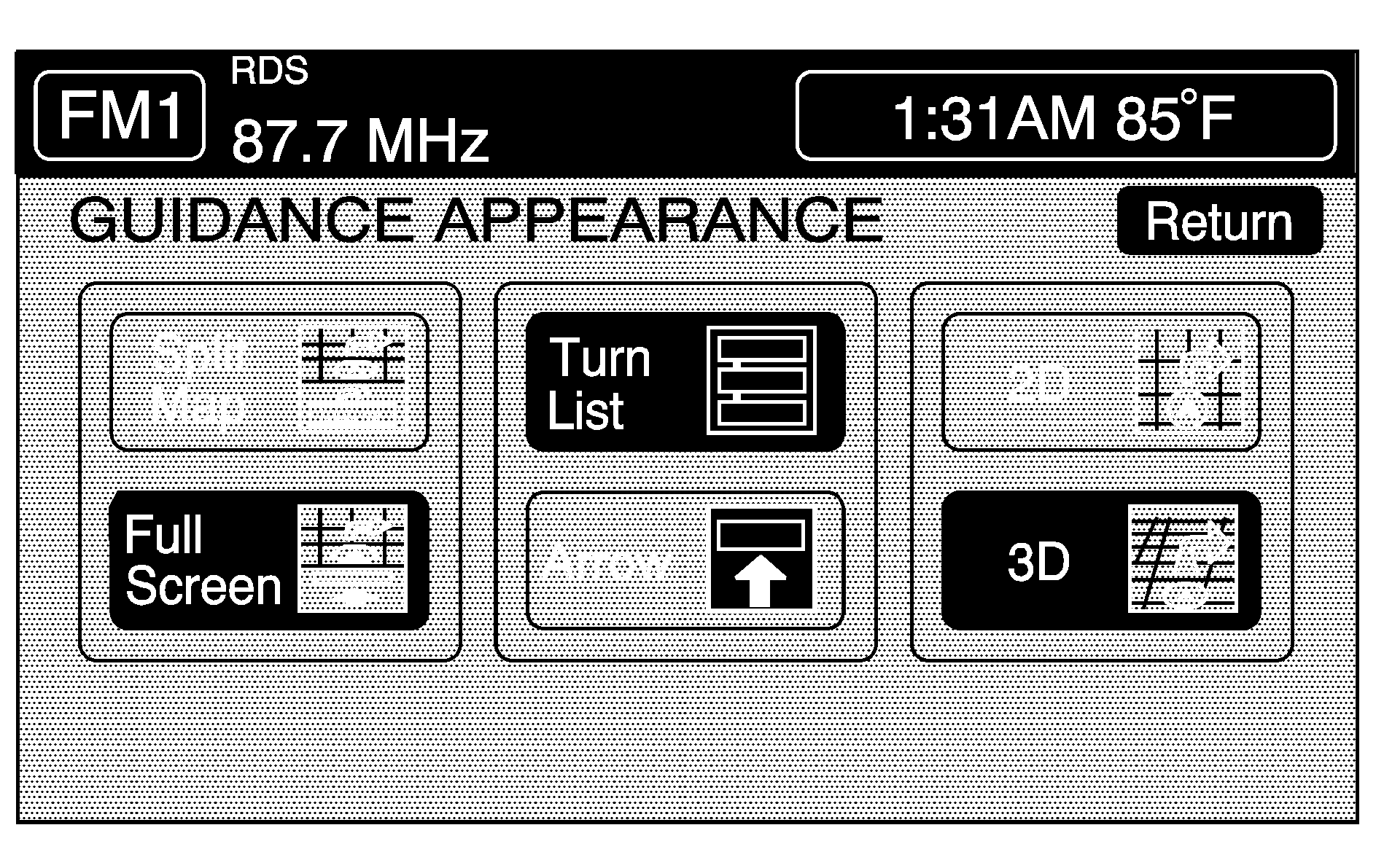
Split Map: Select to display the guidance screen on the map at all times.
Full Screen: Select to display the guidance screen on the map when approaching a maneuver.
Turn List: Select to have the guidance screen display several upcoming turns. Directional arrows, street name, and distance to the next turn displays. As the next turn approaches, the system displays a closer view of the upcoming maneuver.
Arrow: Select to have the guidance screen display the next turn. A directional arrow, street name, and distance to the turn displays. As the turn approaches, the system displays a closer view of the upcoming maneuver.
2D: Select to display the guidance screen as a two-dimensional view.
3D: Select to display the guidance screen as a three-dimensional view.
Map Appearance
This menu allows you to set the map appearance screen options. The current setting appears as light blue.
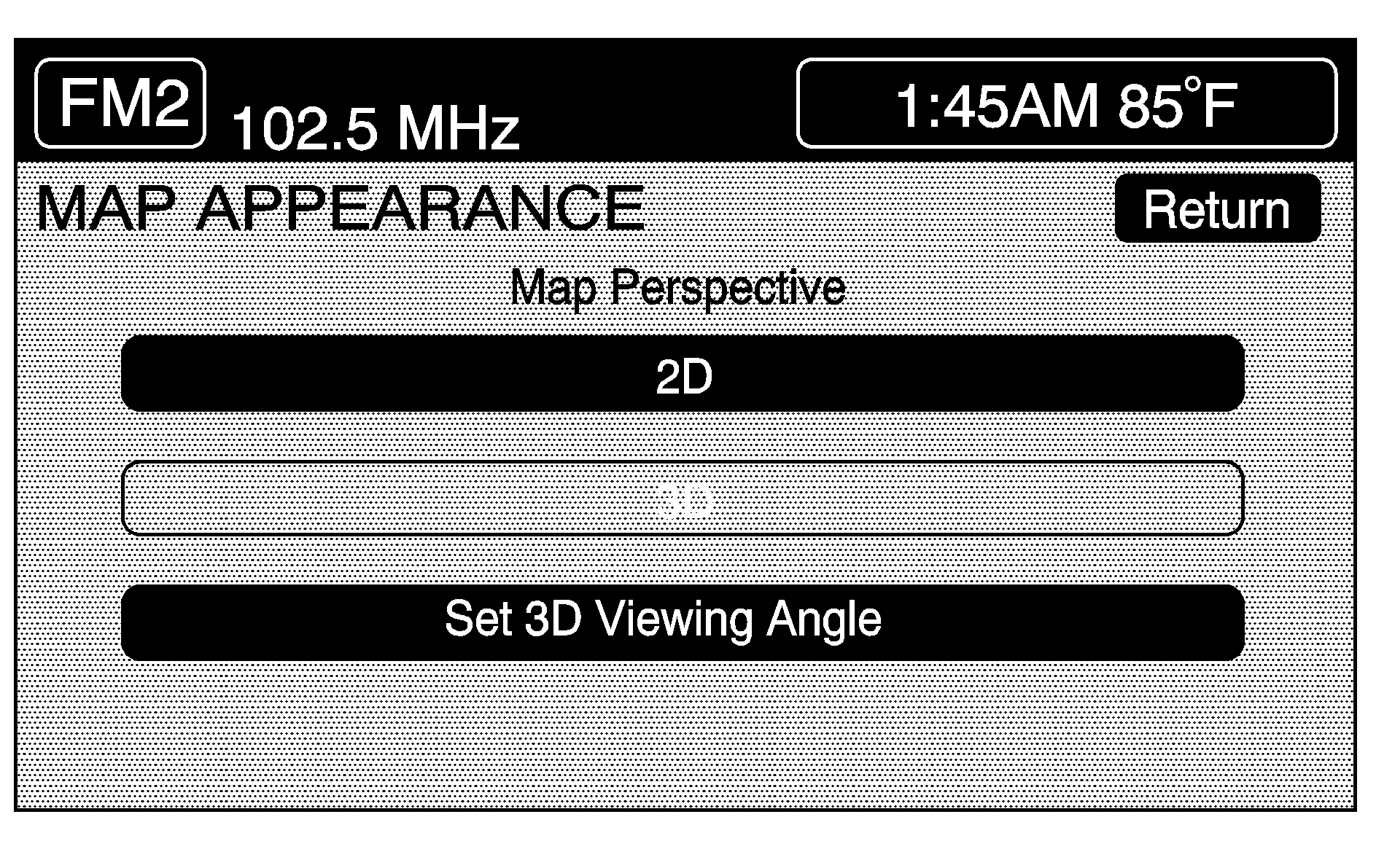
2D: Select to display the map as a two-dimensional view.
3D: Select to display the map as a three-dimensional view.
Set 3D Viewing Angle: This feature allows you to adjust the 3D viewing angle. To do so:
- Touch 3D on the MAP APPEARANCE menu.
- Touch Set 3D Viewing Angle.
- Touch the up or down arrows to set the viewing angle.
- Touch Return to save the settings and to exit this menu or touch Reset to restore the viewing angle to the default setting.
The map screen with the 3D viewing angle bar displays.
Voice Guidance Volume Settings
This feature allows you to set the voice prompt volume level or to turn voice prompts on or off.
Set the voice prompt volume level by touching the numbered buttons to increase or decrease the volume level. You may also choose to turn the voice prompts off. Then touch Return to save the setting and to return to the SETUP MENU.
If a voice prompt is active while the audio system is on, the audio system volume decreases and the voice prompts are heard through the driver side front speaker.
Voice prompts are not heard while using voice recognition.
